Getting your Silhouette machine out of the box is so exciting! You’ve got your supplies picked out, your design is ready, and your creative wheels are turning, but how do you actually get cutting? We know that this part can feel a bit intimidating at first and we’ve had our fair share of mixed up settings resulting in ruined vinyl, so today we’re here to help by covering all the details for how to cut with the Silhouette CAMEO so you avoid any of those same pit falls and get cutting away. Let’s get to it!


How to Cut with the Silhouette CAMEO: With/Without a Mat
The CAMEO 4 has three cutting types: regular cut with mat, kiss cutting with no mat (cuts material, but not the carrier sheet), and pop out cutting with no mat (CAMEO 4 models only – cuts through the material completely, usually for paper and cardstock).
To adjust mat settings, click the Cutting Mat dropdown in the Page Setup window. To cut with a mat, select the size in the list. To cut without a mat, select None. You’ll select the type of matless cutting in a later step. When cutting without a mat, make sure your material fits between the rollers on your machine.
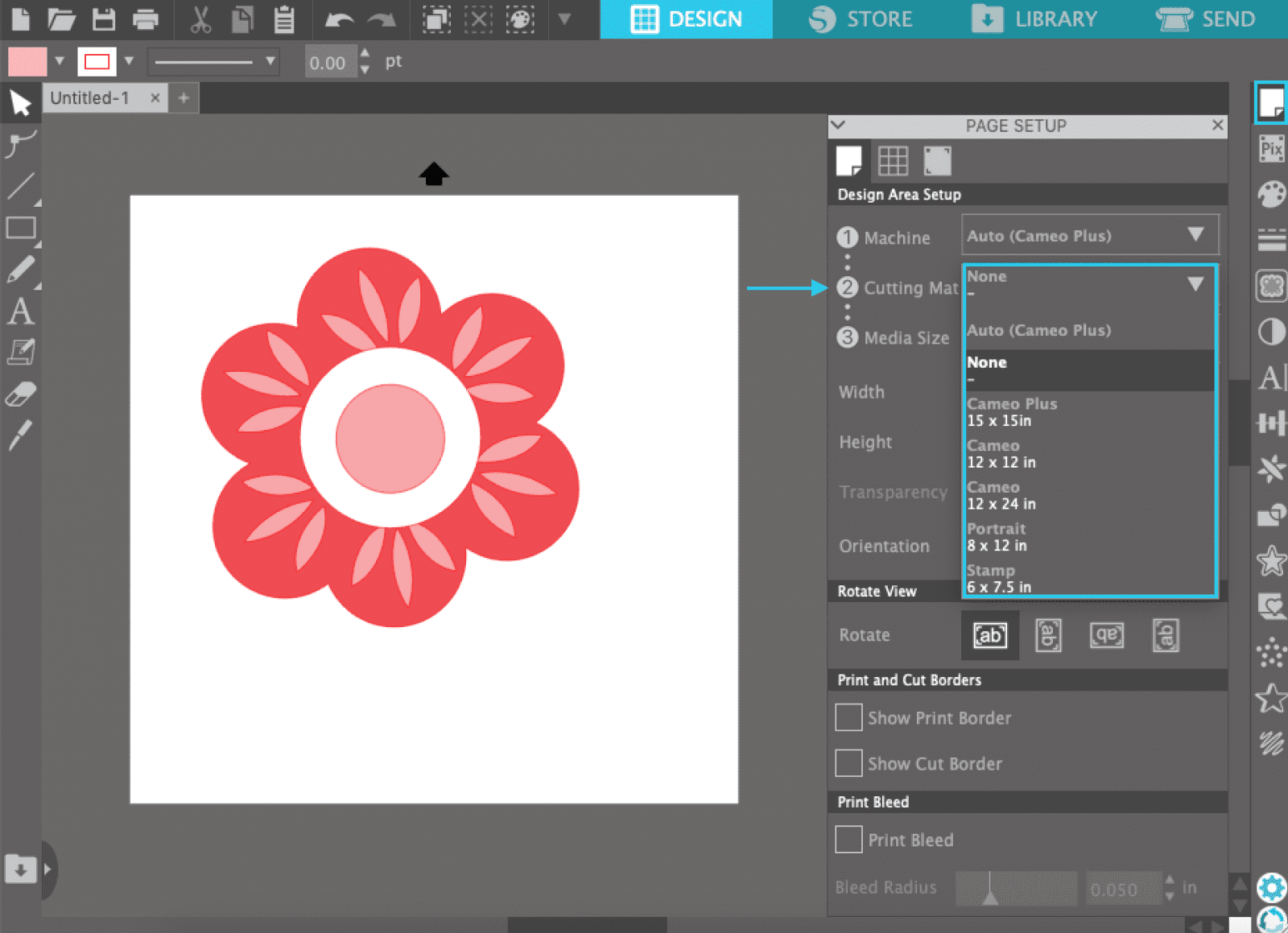
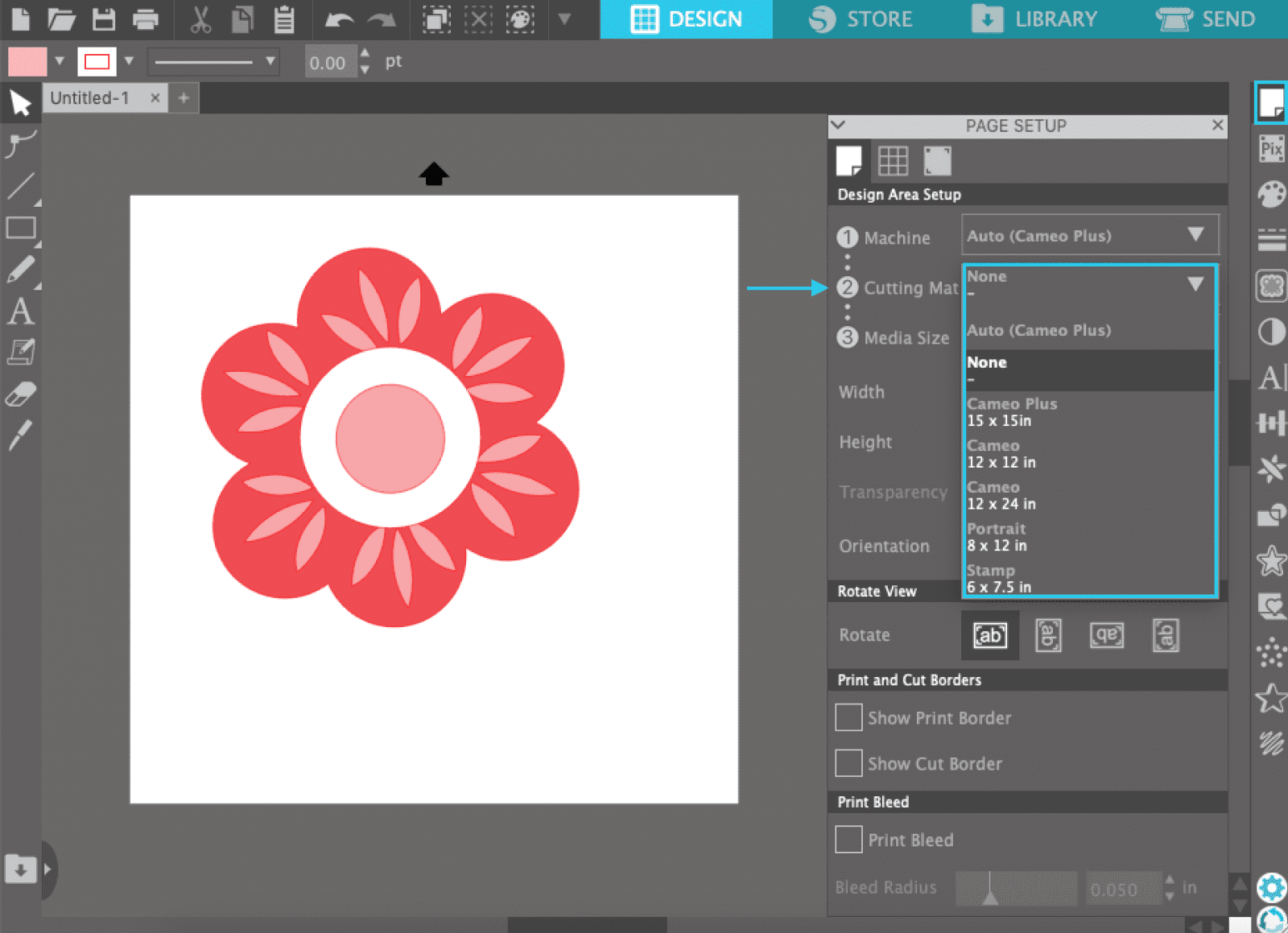
Adjust Cut Settings
Click the Send tab to edit cut settings.
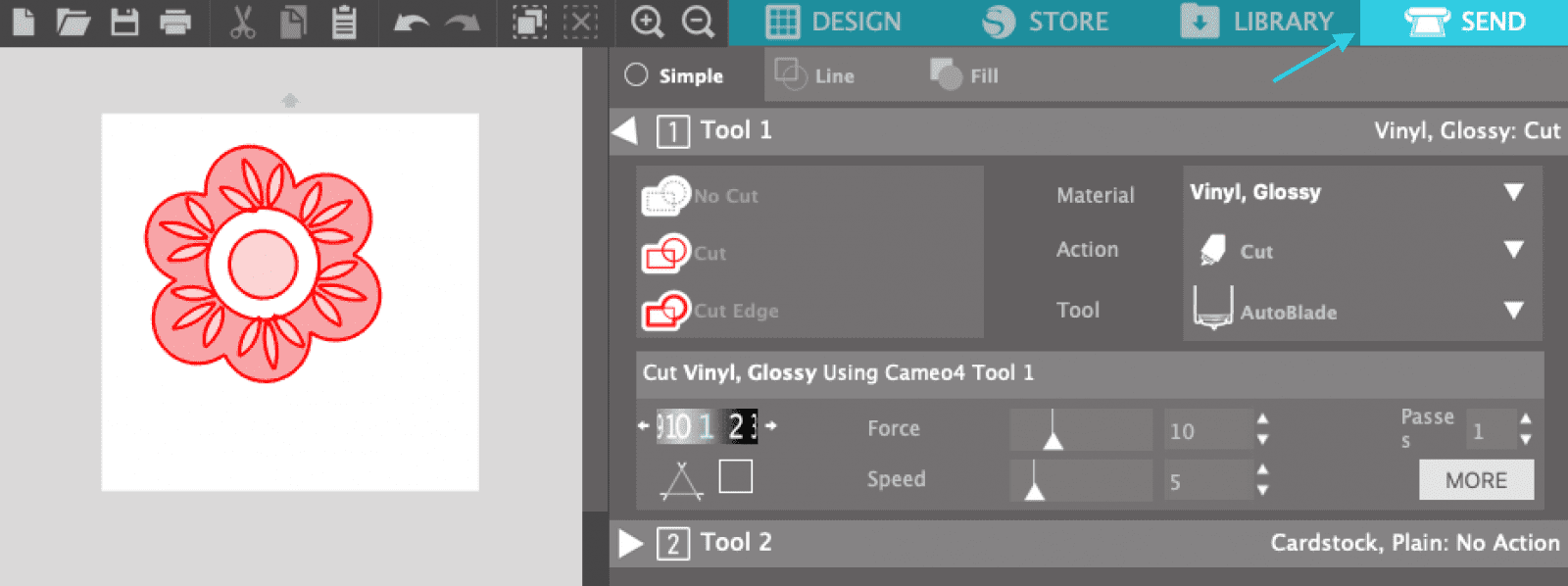
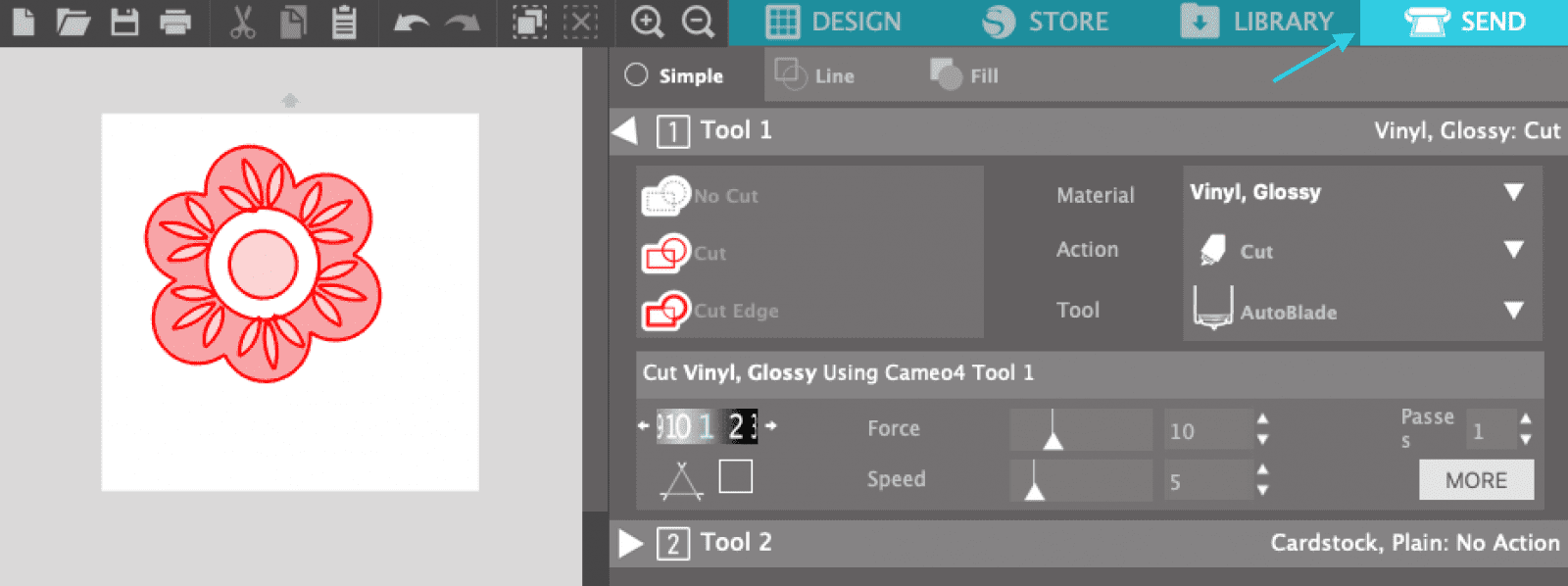
Select the material you’ll be cutting.
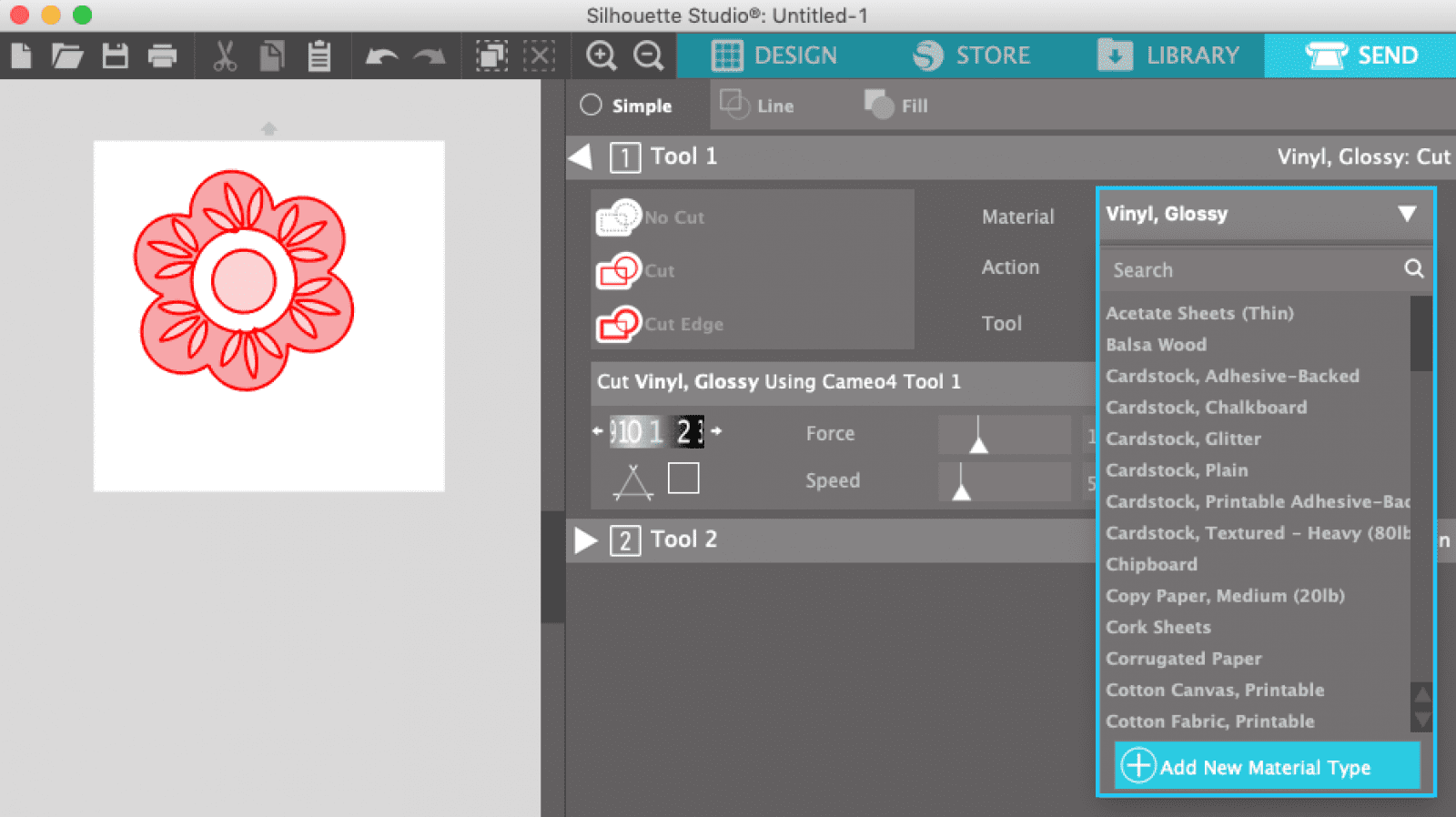
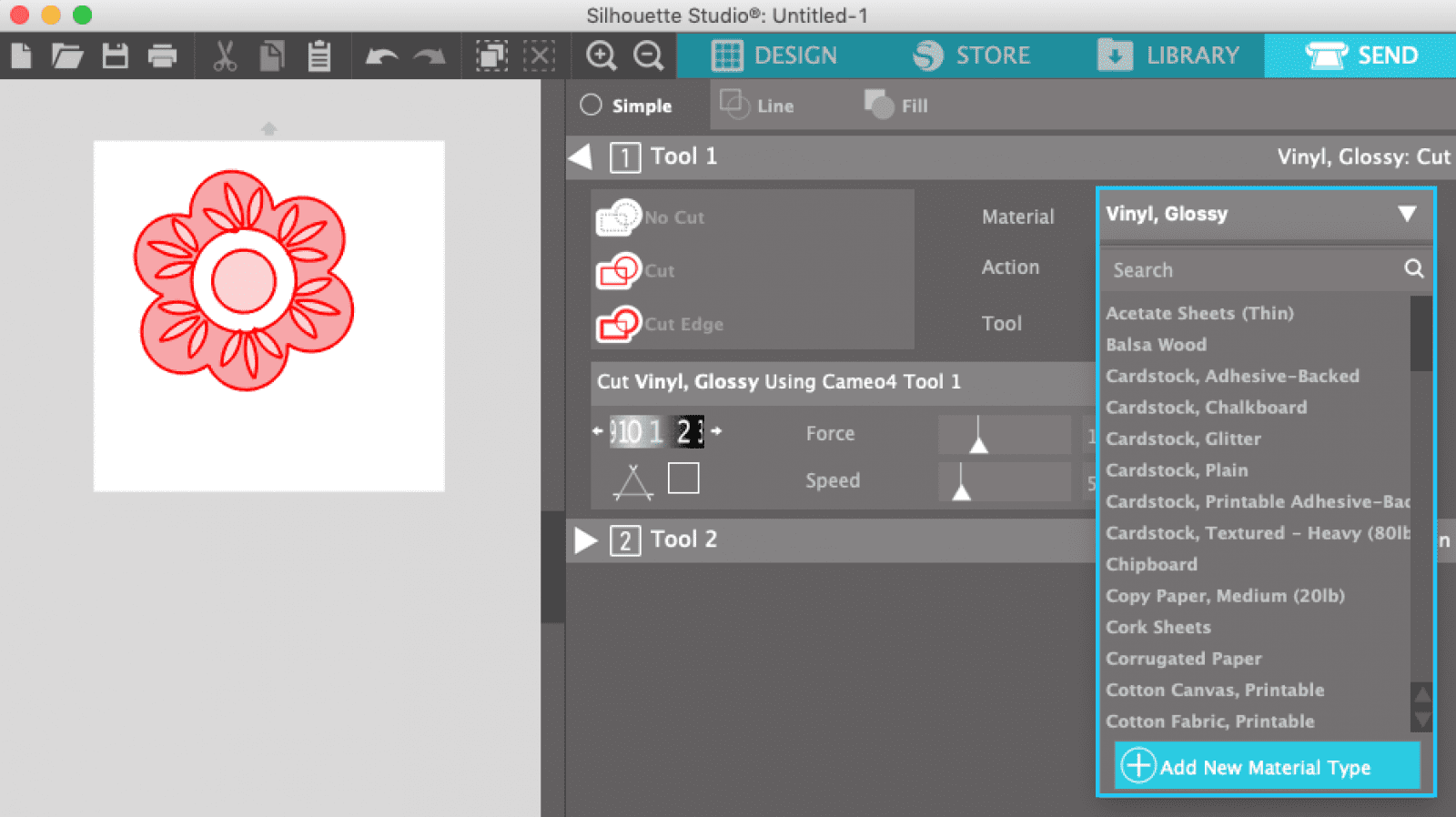
Select the Action and the Tool. With the CAMEO 4, the action and tool should be auto-detected, but if it’s incorrect, you can change them in their respective drop down lists.
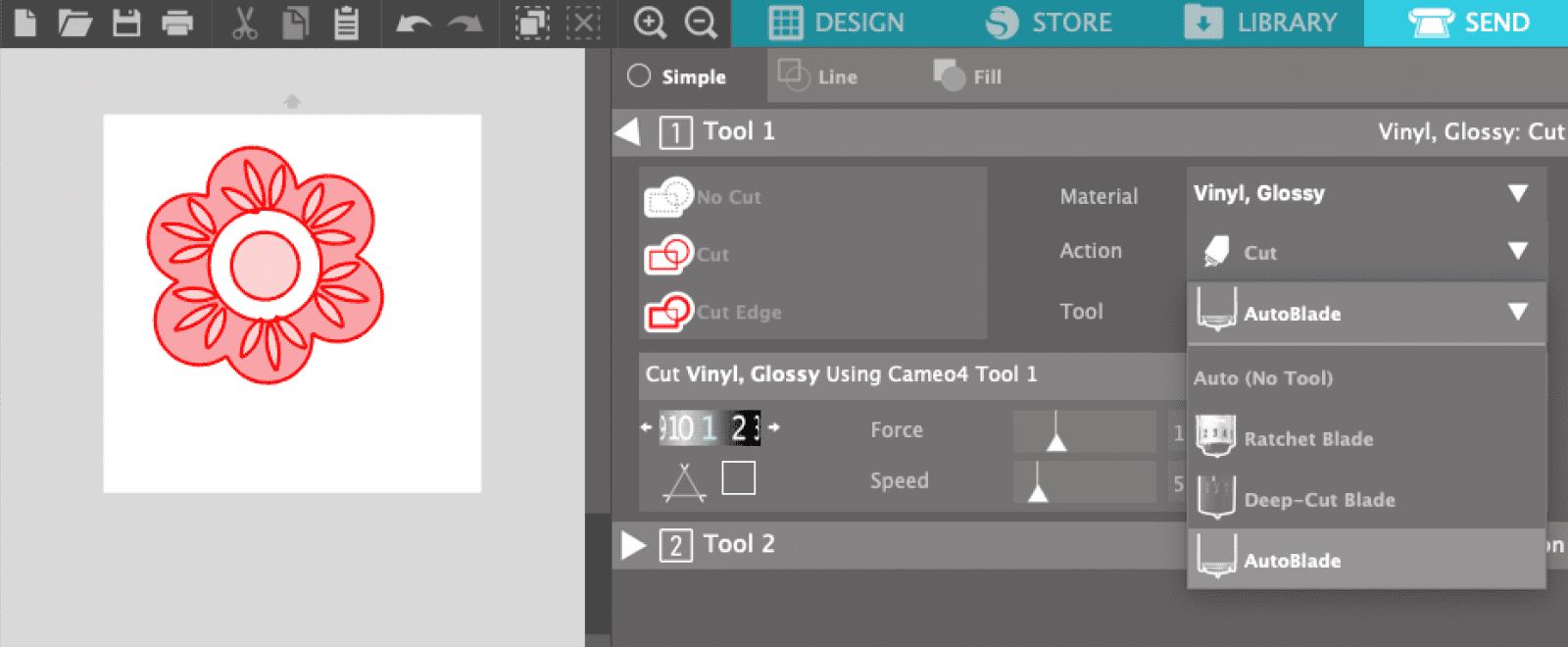
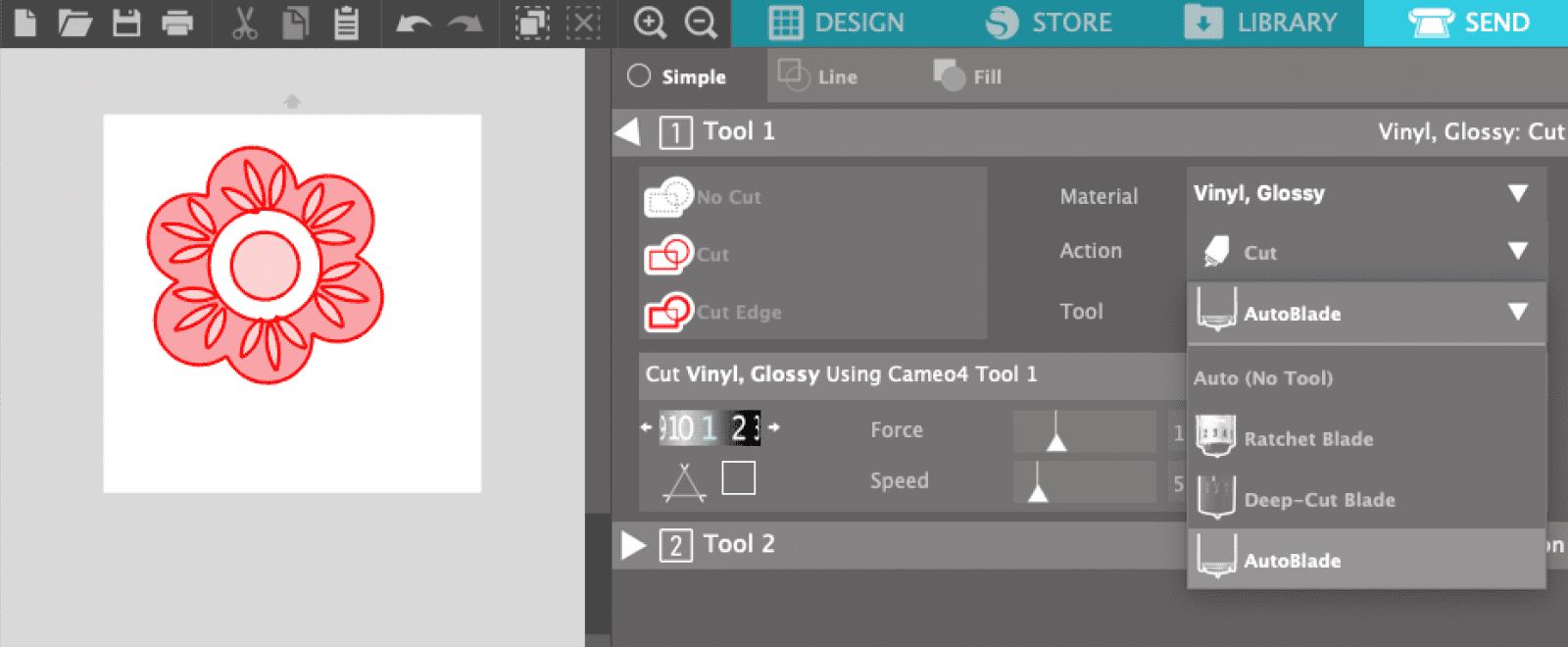
The cut settings will change based on your material, action, and tool selections. If you are using a blade that needs adjusted manually, change it to the recommended setting and insert it into the machine.
Cut by Line or Fill
If your design uses more than one color or type of material, you might want to cut by line or color. Click the Line or Fill tab in the Send panel. You’ll see each of your line or fill colors (respectively) in the list. Double check the Materials and Actions for each color. To cut each color separately, add a pause after each color so you can switch out the material. After you’ve loaded your first color into your machine and started cutting, the machine will pause after it finishes each color and allow you to unload your material. After you have switched the color and loaded it into the machine, click Resume in the software. Repeat with each color.
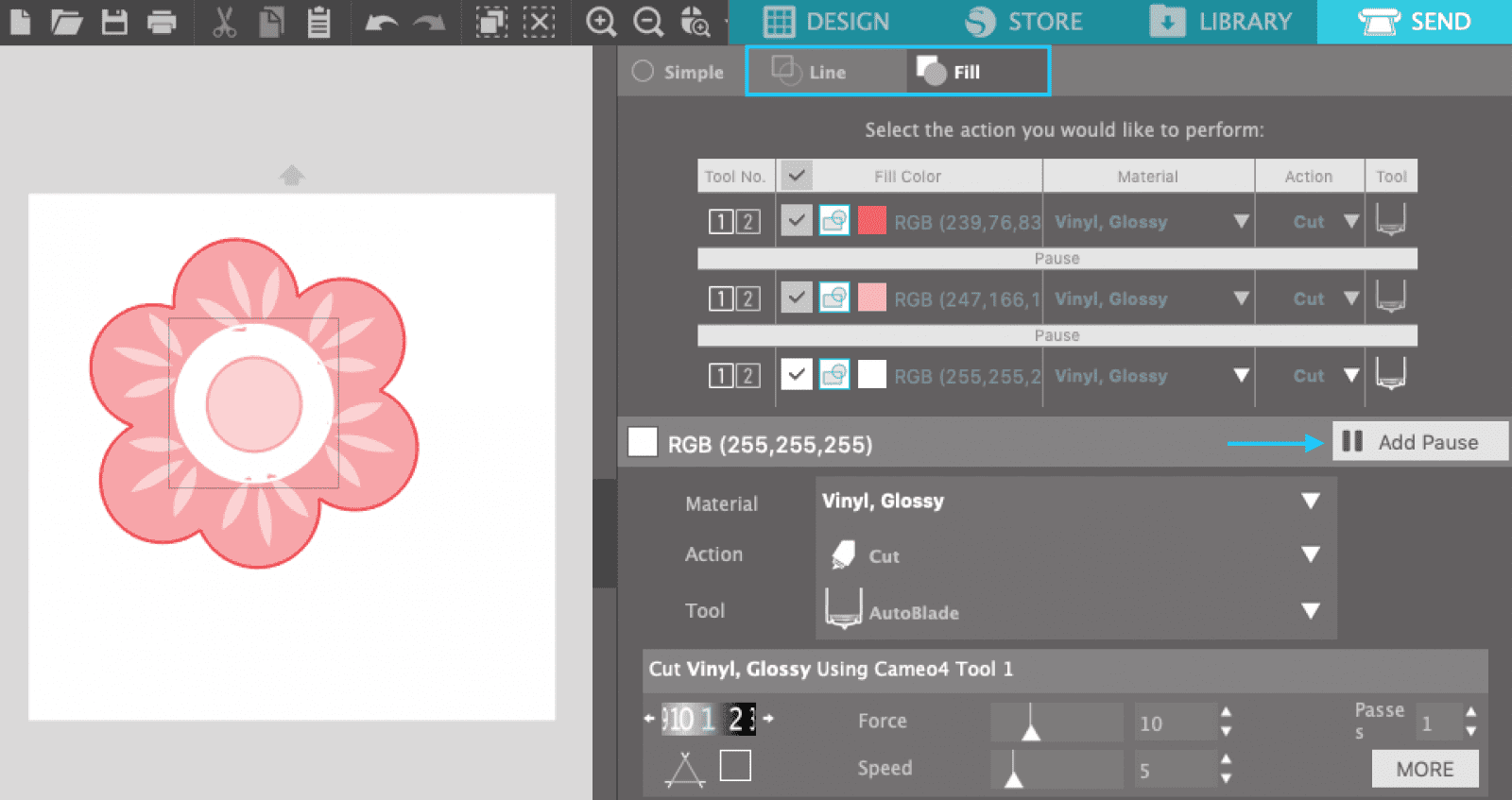
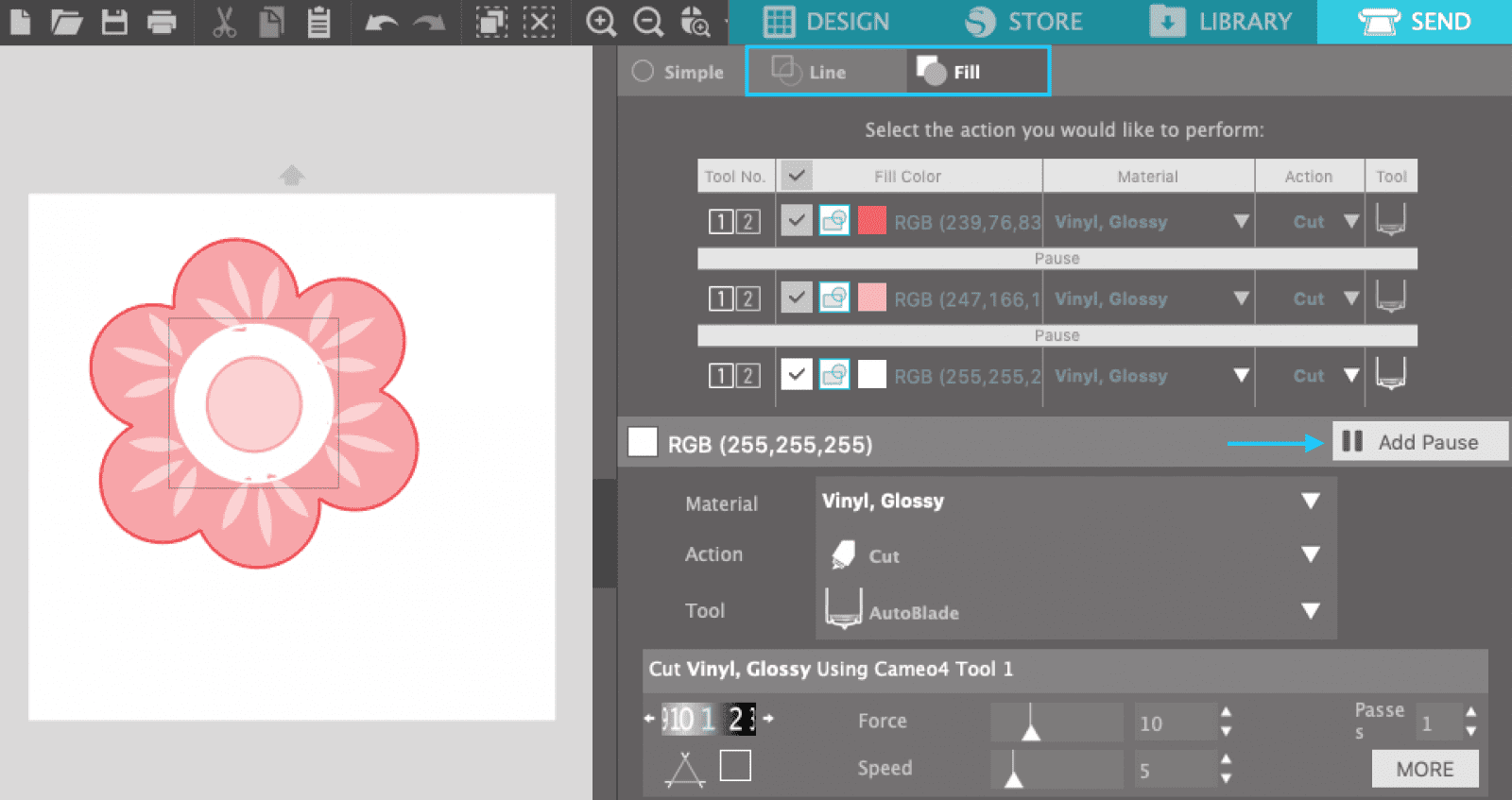
If you want to cut all the pieces in one job, place the materials on the mat so they match the colors in Silhouette Studio.
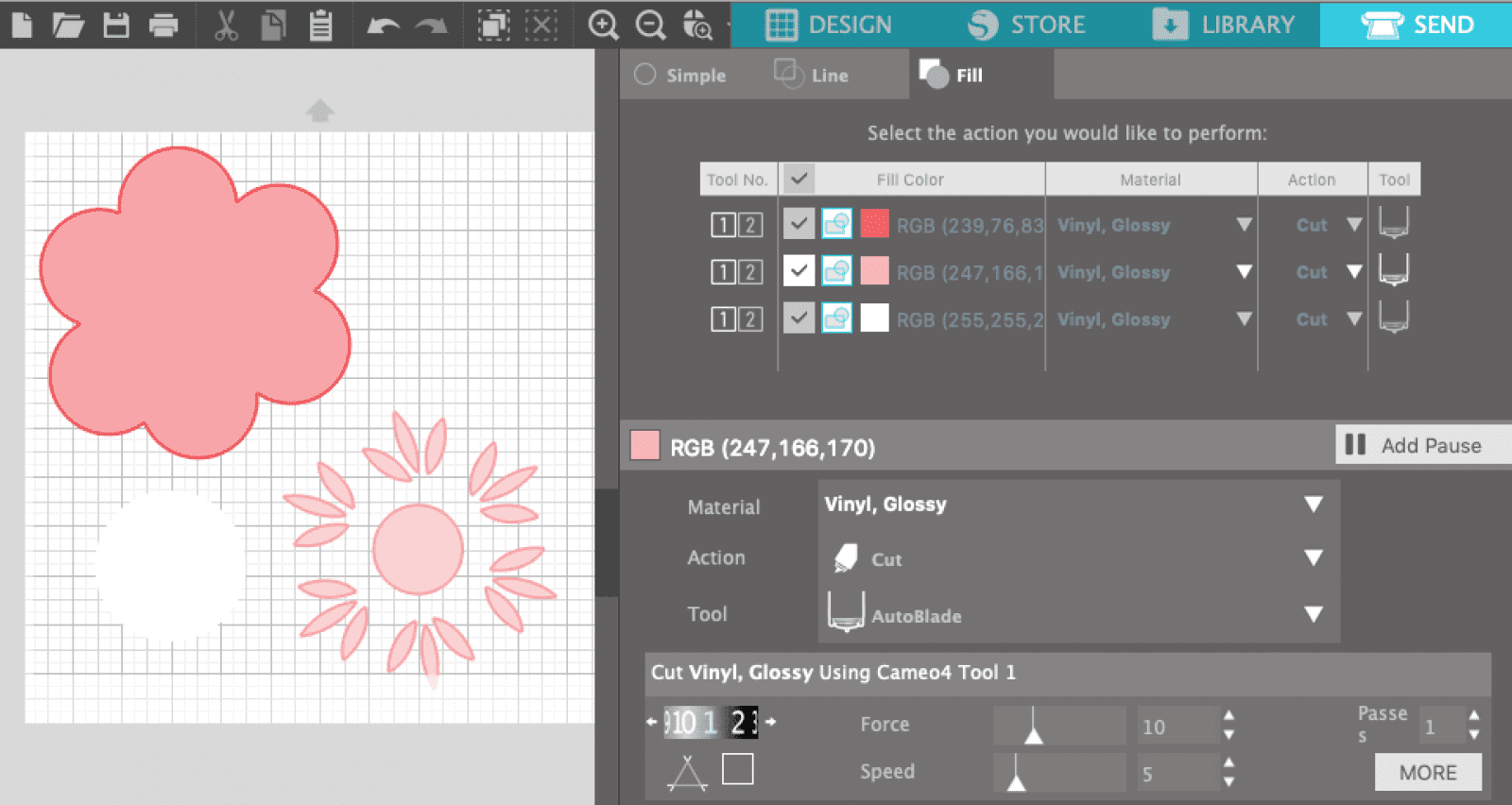
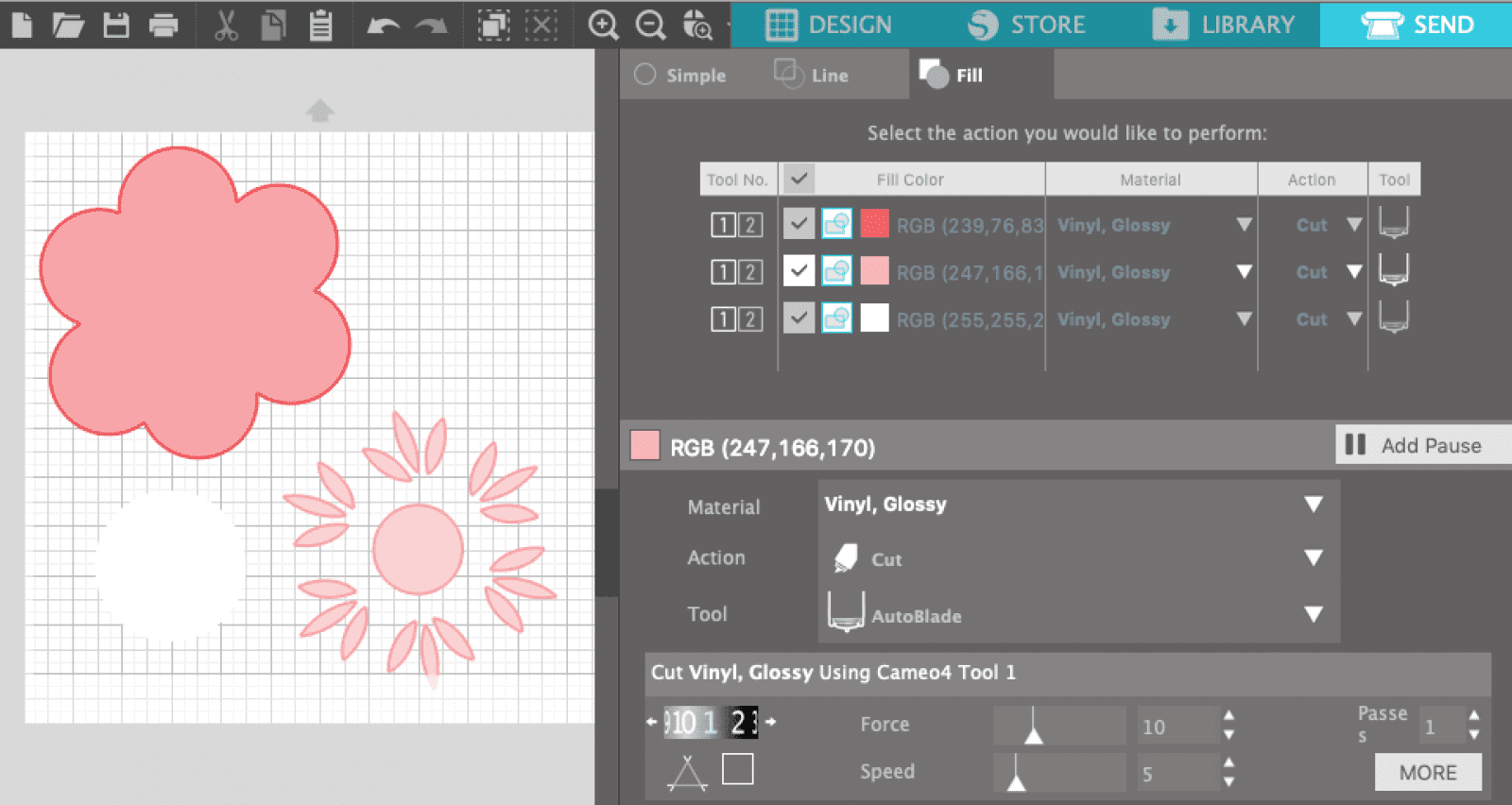
Load Machine
The CAMEO 4 rollers come set for the included 12 inch mat, but you can adjust the rollers to width of project, ensuring that the machine will grip the material properly for cutting. Make adjustments by releasing the lock lever on the right and adjusting the center rollers. Then re-lock the lever.


If you are cutting with a mat, place your material on the mat so it lines up with the grid in Silhouette Studio. Then load your cutting mat or material, by aligning it with the load line indicator on the left and placing it against the roller. Press the up/load arrow.


Send the Cut Job
Before sending your cut job to your machine, we recommend doing a test cut to make sure your settings are correct. Click the Test button. Your machine will cut a little square and triangle in the top corner. Unload your material and make adjustments to settings if needed. Then reload the machine.


Click the Send button to begin the cut job. After the job is finished, tap the down/unload arrow.
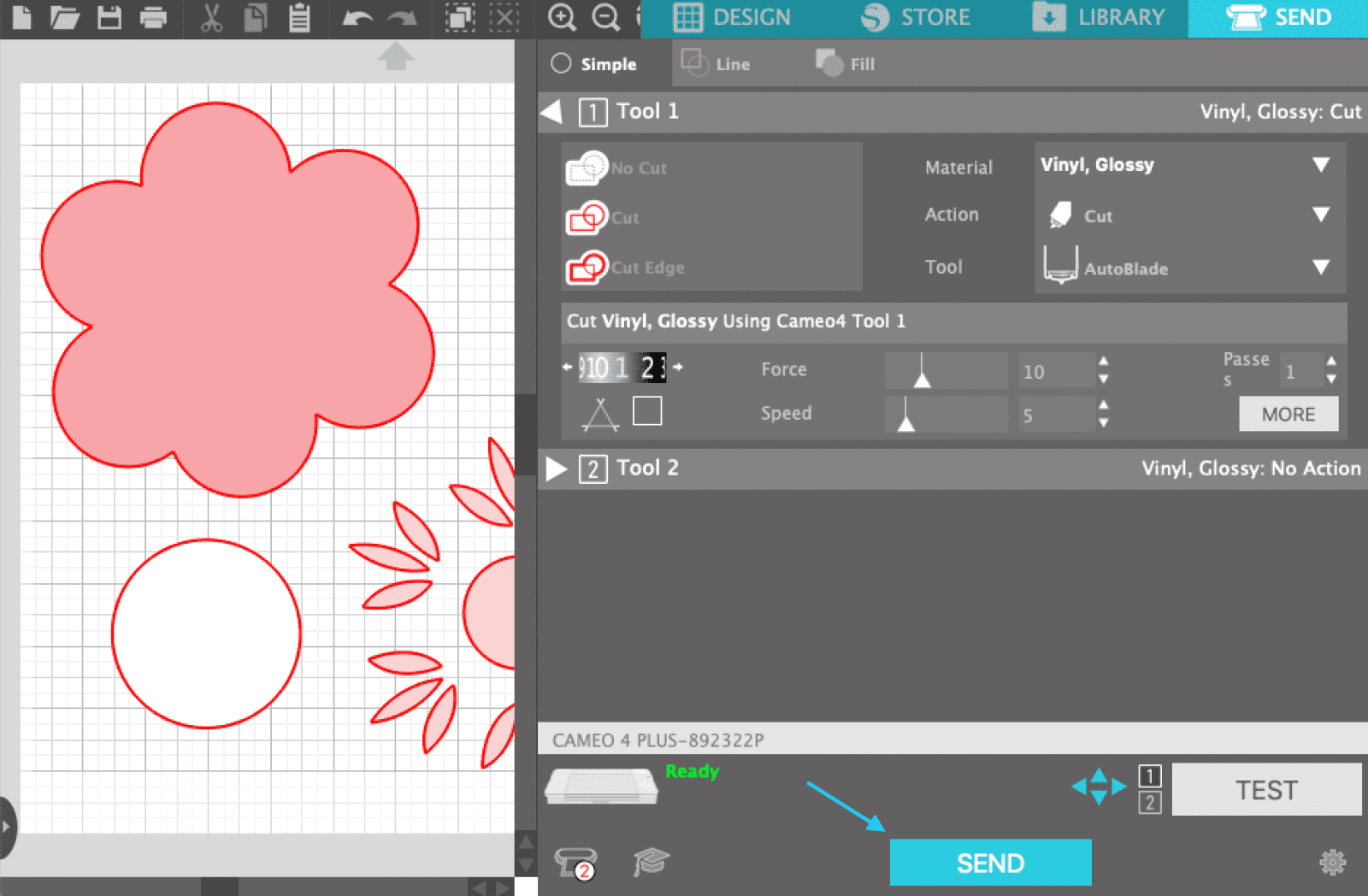
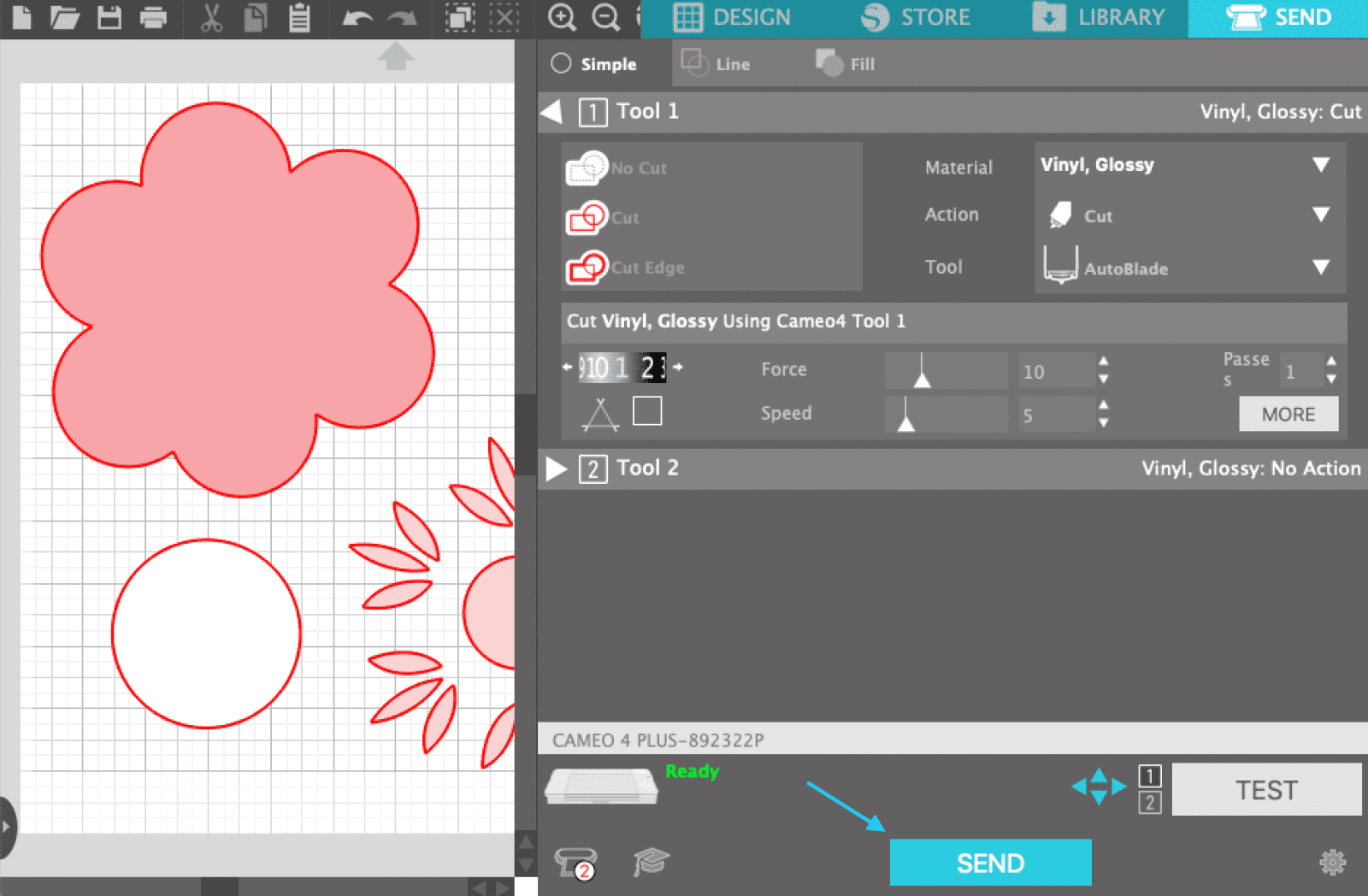
Now you’re ready to apply the cut material to your surface! We hope this helps you understand better how to cut with the Silhouette CAMEO!
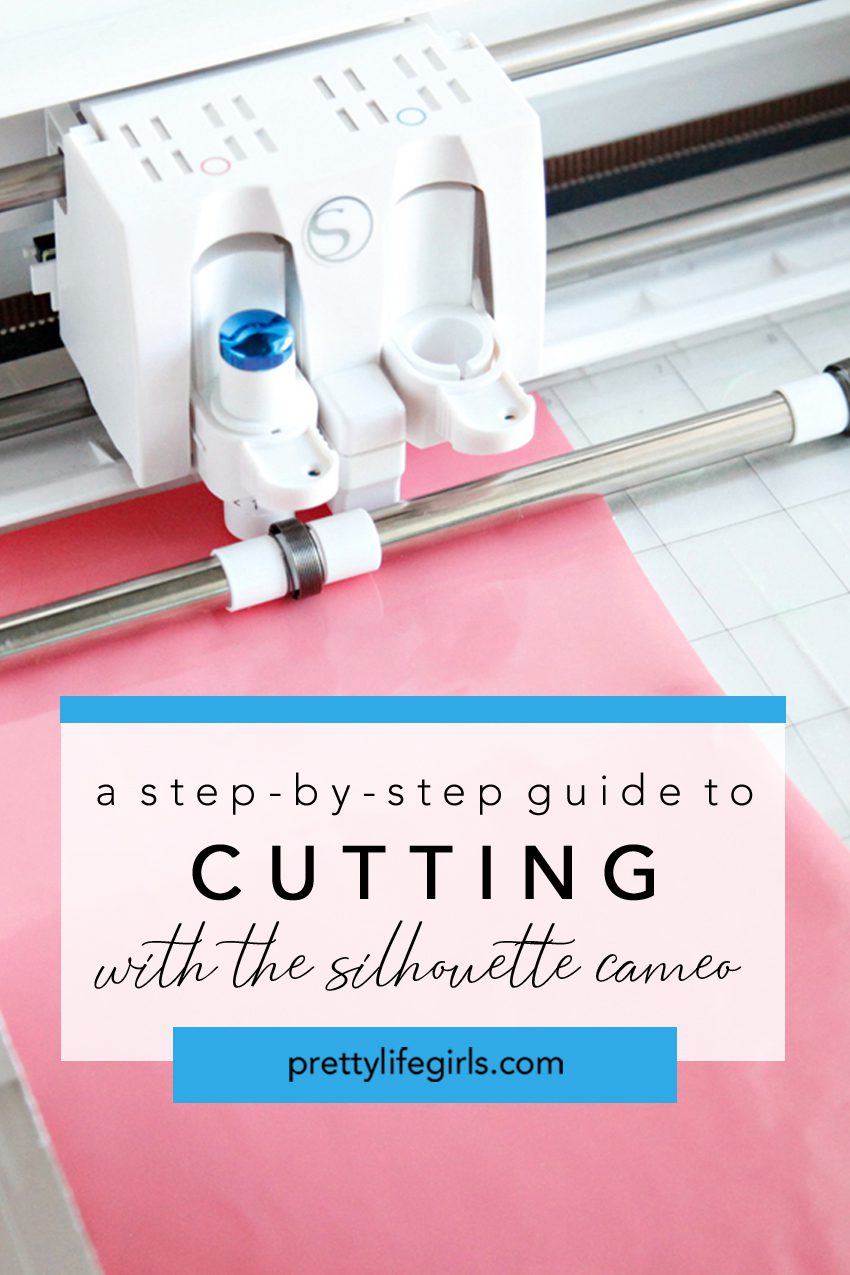
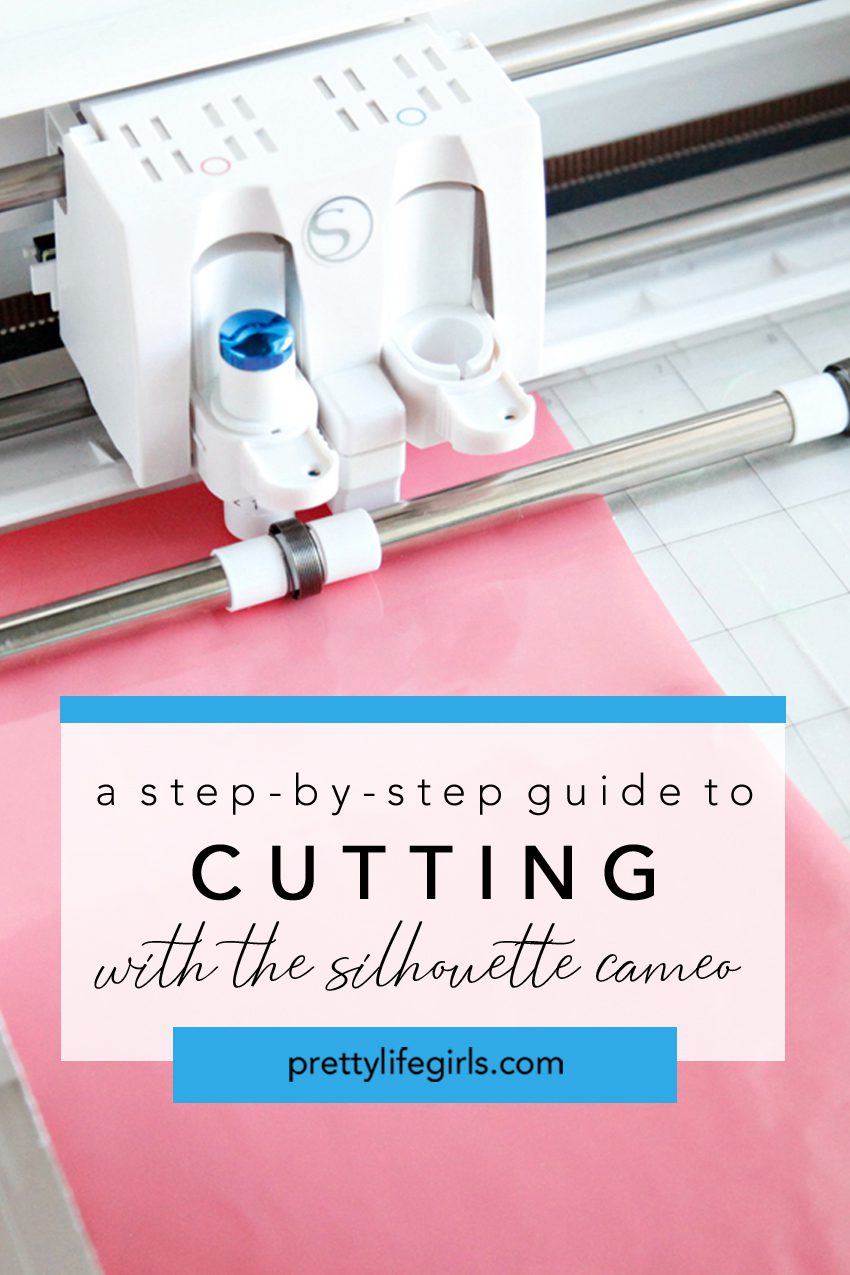
Happy making!
Liz & Sam
Wanna learn more about Silhouette? We think you’ll like these posts!
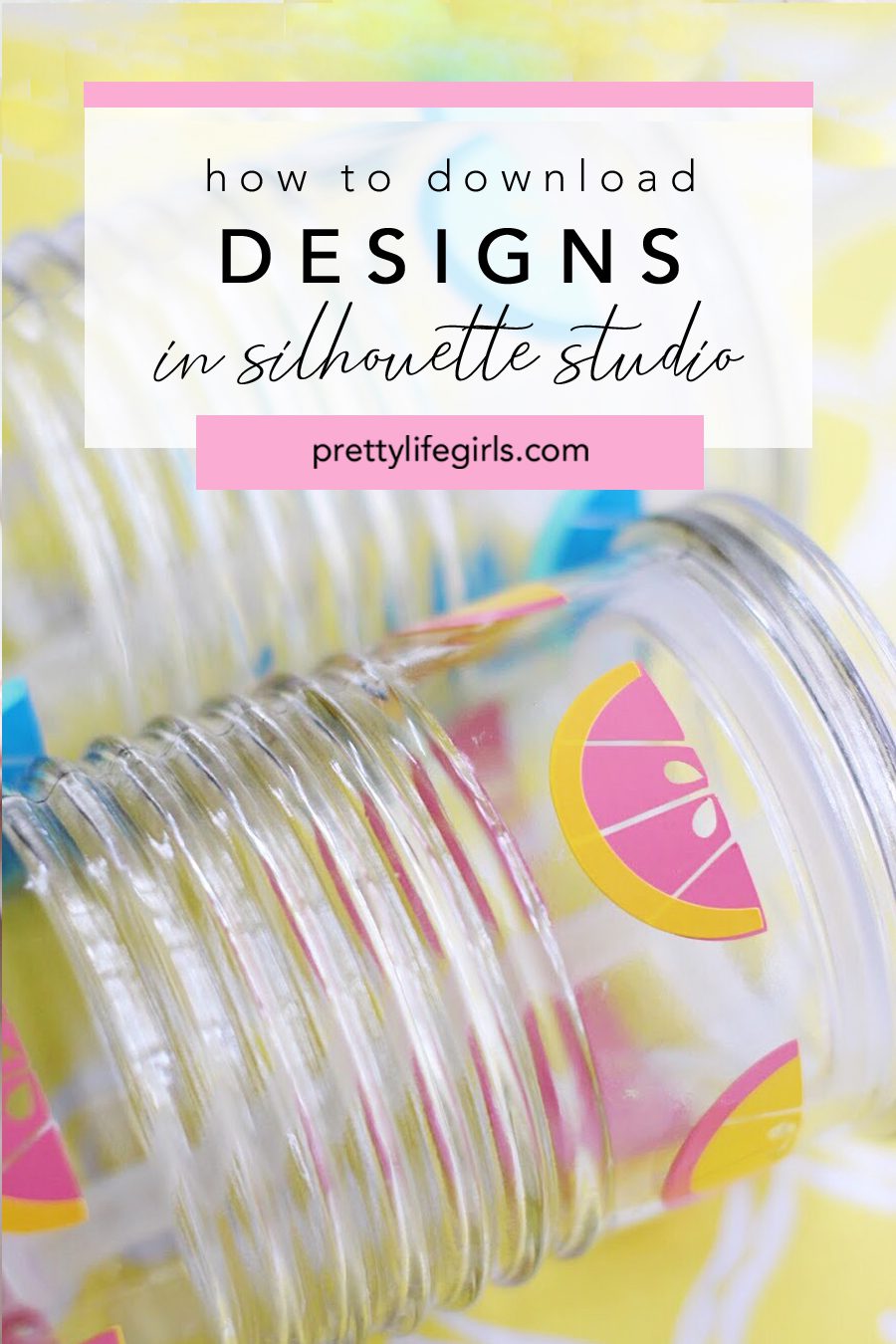
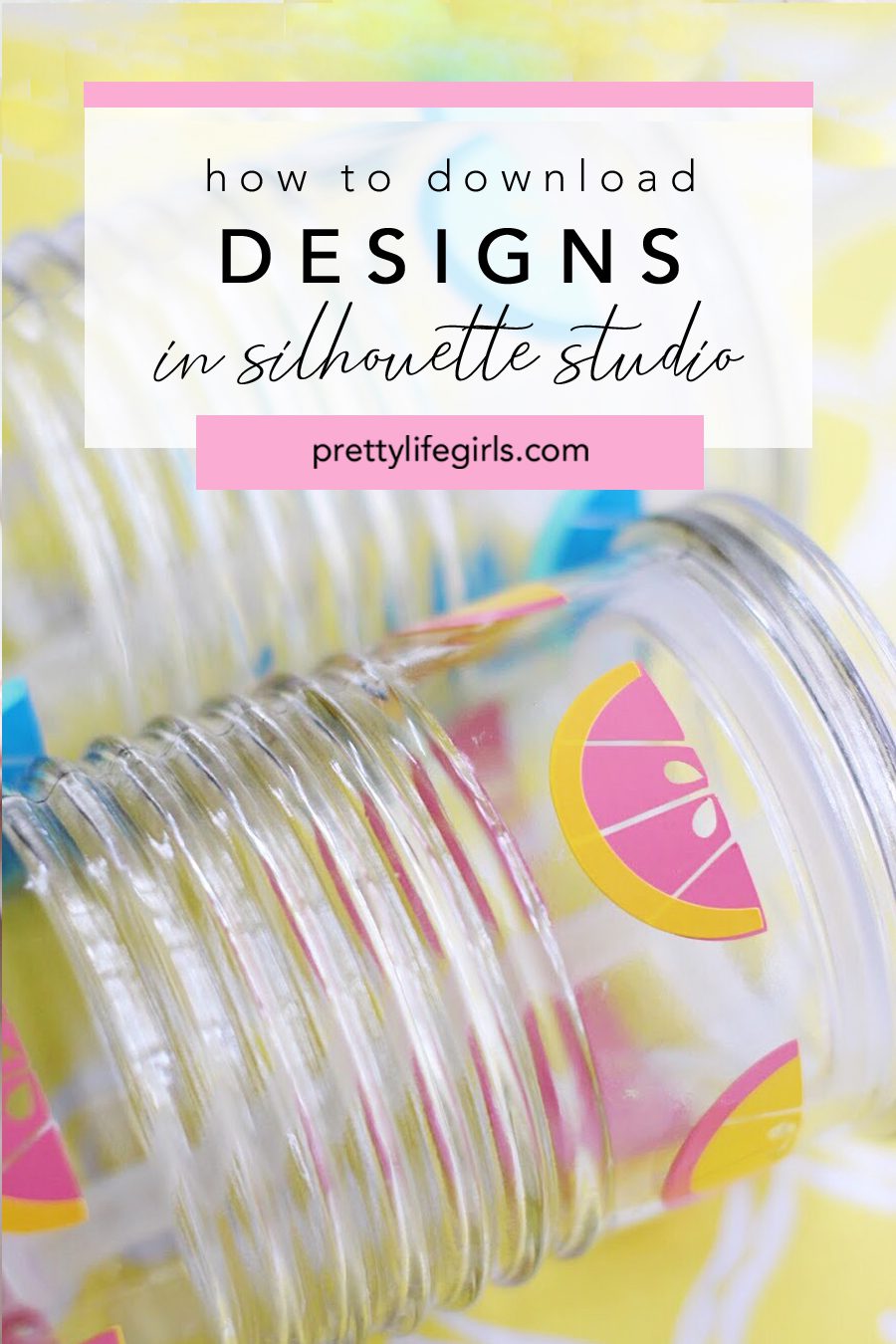
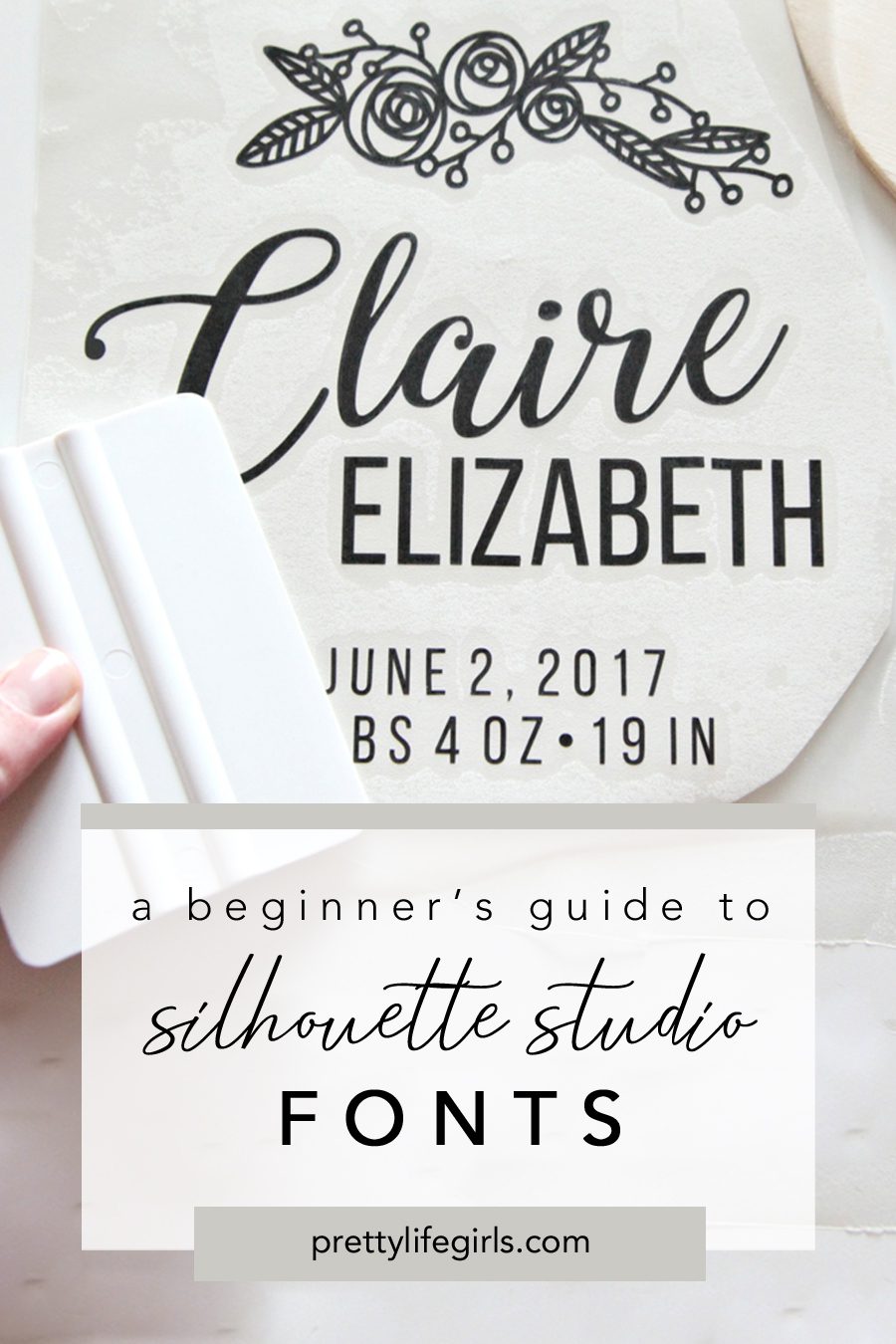
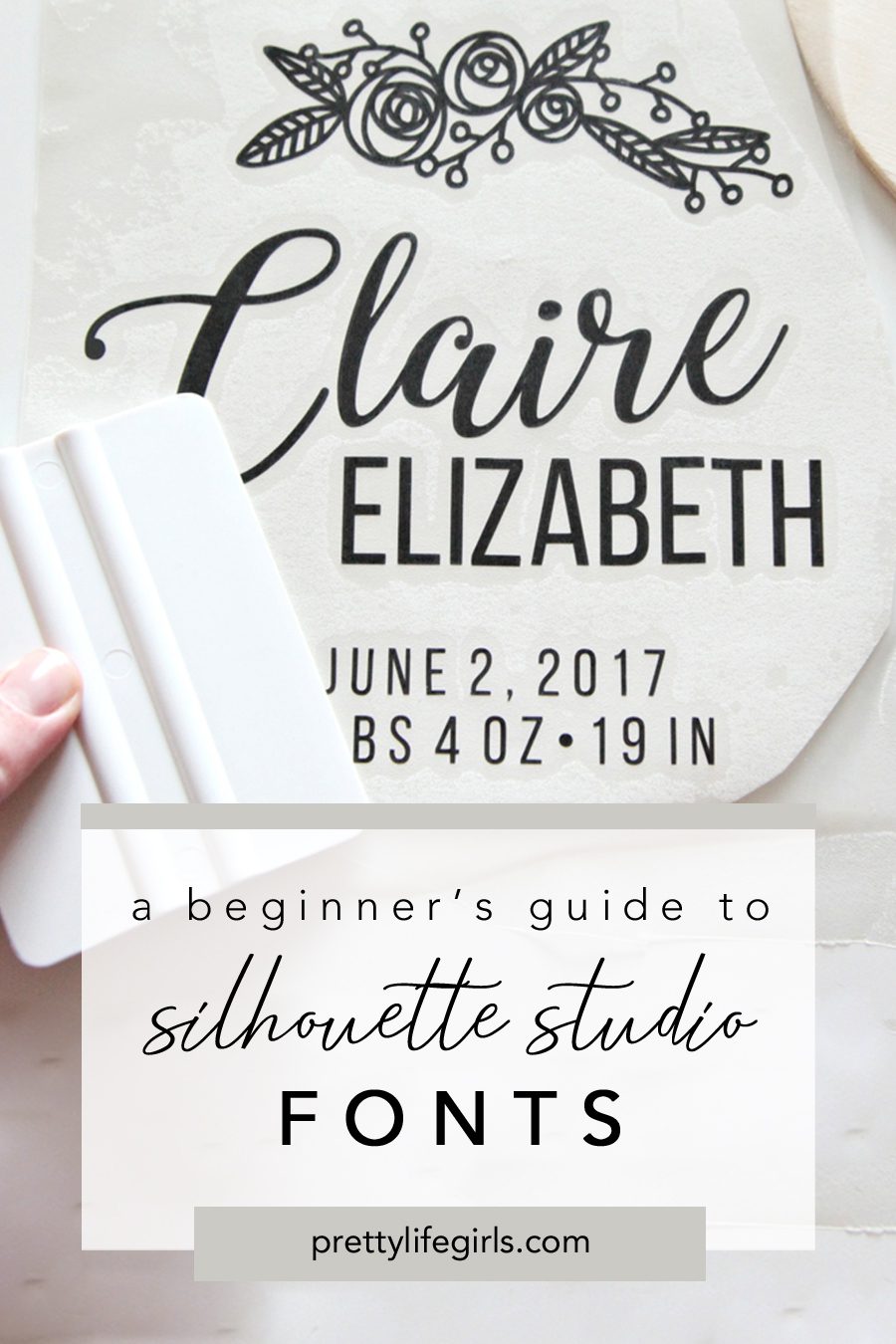


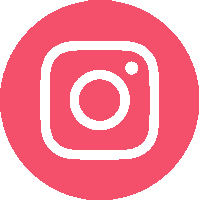

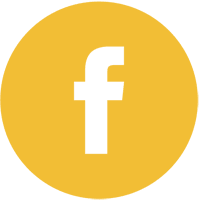
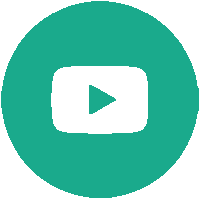

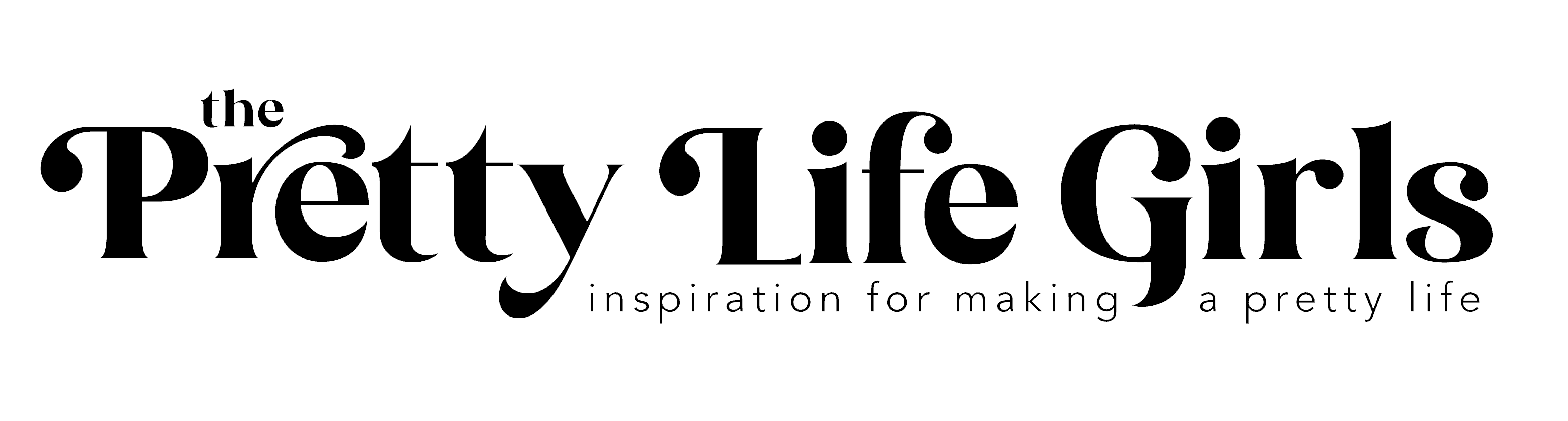



hello,
i am having an issue and hope that you can help. my cameo 4 has been cutting higher on the mat and cutting into the mat a few times even though i have the mat setting in the design section. what do you think it could be? its driving me bonkers trying to figure it out. i know older models had the load media vs load cut mat but cameo 4.
Hi Faleshia! That is so weird! I would suggest reaching out to Silhouette support (support@silhouetteamerica.com). Hopefully they can help! -Sam
Hi I am having the same problem did you get it fixed
Mine dos this as well! Is it normal? I can have mine at a depth of 10, force 28 and it still doesn’t cut regular HTV.
Hi Gina! Are you using an auto blade or ratchet blade?
I have a question. I have two cameo 4s that I registered with an email I no longer use. I still have access to that account. I have a business key for the second cameo I bough. I am not able to get my cameos to work using my new email account. It says I have no machines and the machines will only work with the original owner. I have tried to open the account through my old email with no success and when I try to update my password on silhouetteamerica.com it doesn’t send me any rest passwords. Any assistance with this. I don’t remember my password for the original email and it comes up automatically. What can I do. I’ve contacted silhouette America and nothing is happening. Please help.
Hi Clara! I’m so sorry you’re having this issue! We have no way of helping with software or account issues. We would suggest contacting Silhouette Support via chat (you can access it here: https://www.silhouetteamerica.com/faq/solution/121) so you can get immediate feedback. Good luck!
How do I switch to the blade in the number 2 chambet?
Hi Beth! You can change the tool in the Send panel. You should see options for Carriage 1 and Carriage 2. I hope that helps!